¿Quieres grabar un vídeo en el que muestras cómo funciona un programa? ¿Quieres que se vean los clics de ratón, cómo se despliegan los menús, cómo se abren las ventanas? ¿Quieres que tu audiencia vea tu vídeo como si estuviera sentada a tu lado viendo la pantalla de tu ordenador mientras trabajas? PowerPoint tiene la solución para ti.
Hasta el 2013, la única manera de grabar en un vídeo todo lo que haces en tu ordenador pasaba por adquirir algún programa de screencast. Lo cierto es que existe una gama amplísima de software para conseguir este fin. De hecho, hay tantos programas que acabarás totalmente perdido ante la inmensidad de opciones gratis y de pago. Entre las de pago, yo destacaría Camtasia, que usé durante muchos años, la verdad que con gran satisfacción. Entre las gratis, posiblemente la más conocida y potente sea OBS.
Por fortuna, también PowerPoint permite hacer screencasts. Así que, si ya tienes instalado PowerPoint en tu ordenador, ¿para qué complicarte?
No confundas un screencast con un slidecast
En una entrada anterior expliqué cómo se puede grabar la ejecución de una presentación:
En el slidecast, grabas lo que vería tu audiencia mientras narras tu presentación. Ahora bien, PowerPoint no sólo permite grabar tus diapositivas con tu narración. PowerPoint también permite seleccionar un área cualquiera de la pantalla y grabar lo que está ocurriendo en ella. La manera de crear un screencast totalmente gratis con PowerPoint es, como siempre, de lo más sencillo.
Cómo grabar todo lo que ocurre en la pantalla del equipo desde el mismísimo PowerPoint
- Crea una presentación nueva y selecciona Insertar > Grabación de pantalla.
- Se abrirá una pequeña ventanita con varios botones de control. Primero, necesitas seleccionar el área de la pantalla que quieres grabar. Puedes presionar el botón Seleccionar área, o bien, si deseas grabar toda la pantalla, presionar la combinación de teclas Windows + MAYÚS + F. En el primer caso, arrastra el cursor de cruz para seleccionar el área de la pantalla que deseas grabar.
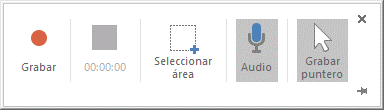
- Ten en cuenta que PowerPoint automáticamente grabará el audio y el puntero del ratón, ya que esas opciones están activadas de forma predeterminada en la ventanita anterior. Para desactivarlos, pulsa sobre ellos.
- Presiona el botón Grabar. Comenzará una cuenta atrás y empezará a grabarse todo lo que hagas en tu pantalla a partir de este instante.
- Si quieres detener temporalmente la grabación y tienes la ventanita de control a la vista, presiona el botón Pausa. Si estás grabando toda la pantalla, entonces no la verás, por lo que tendrás que pulsar la combinación de teclas Windows + MAYÚS + R.
- Para reanudar la grabación, presiona de nuevo el botón Grabar (o Windows + MAYÚS + R).
- Para finalizar la grabación, presiona el botón Detener. Si estás grabando toda la pantalla, entonces pulsa Windows + MAYÚS + Q.
Cómo puedes guardar el vídeo como un archivo independiente separado de PowerPoint
Como habrás comprobado si has seguido los pasos hasta aquí, el vídeo se incrusta directamente en la diapositiva en la que estabas al pulsar el botón Insertar > Grabación de pantalla.
Para guardar la grabación como un archivo independiente en tu equipo, haz clic con el botón secundario del ratón sobre la imagen del vídeo incrustada en la diapositiva y selecciona Guardar multimedia como.
A continuación, especifica un nombre y una carpeta para el archivo y luego presiona Guardar. Tu vídeo se guardará en formato MP4.
Ya puedes grabar tus pantallas para crear cursos online, clases subidas a Youtube o lo que necesites. ¡Si ya tienes PowerPoint, será tu software gratis de screencast!
[Créditos: Imagen de cabecera diseñada para este artículo con elementos de shutterstock.]



buenas, mí power point no tiene la opción de grabar pantalla??