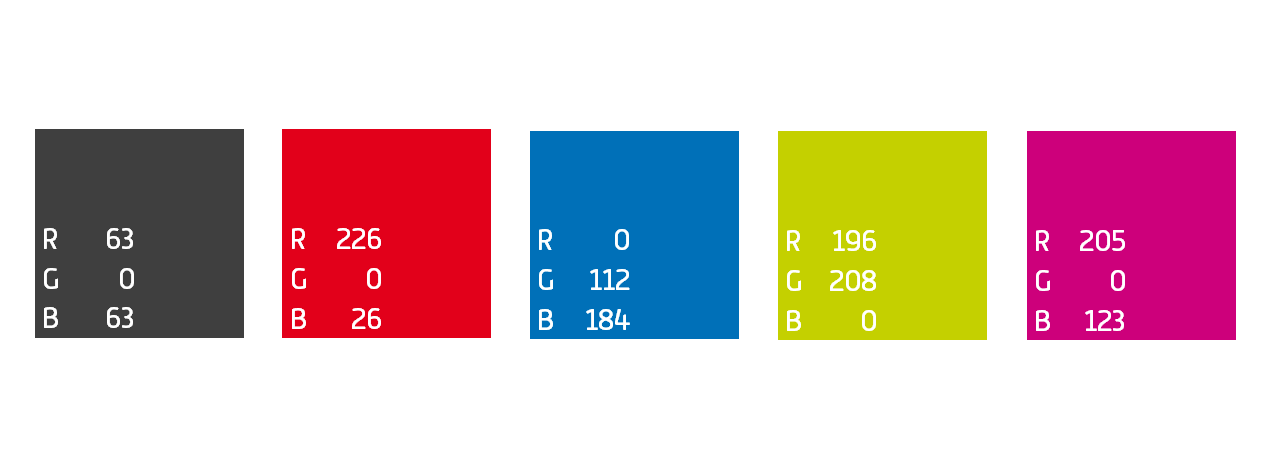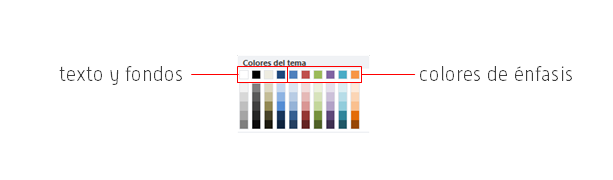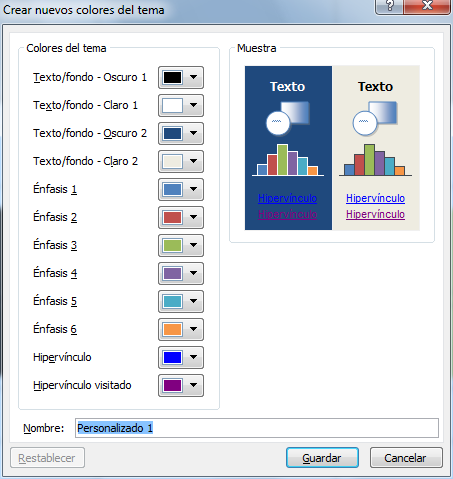En una entrada anterior expliqué cómo podemos usar la rueda de color o círculo cromático para elegir adecuadamente los colores de nuestra presentación. Vale, ya tienes los colores adecuados. ¿Y ahora qué?
El siguiente paso para aplicarlos profesionalmente en tus presentaciones consiste en crear una paleta de color personalizada en PowerPoint (o en el programa que utilices para crearlas).
Qué son los temas de PowerPoint
El corazón del diseño de las presentaciones en PowerPoint es el tema. Los temas permiten simplificar el proceso de creación de presentaciones dotándolas de un aspecto profesional. Por supuesto, un elemento clave de todo tema es el color. La configuración de colores del tema tiene 12 zonas de color. En la siguiente figura aparecen las 10 primeras zonas.
- Los cuatro primeros colores son para el texto y los fondos. Busca un buen contraste entre los colores de texto y fondo para facilitar la lectura.
- Los seis colores siguientes son colores de énfasis. Deben ser fácilmente visibles sobre los cuatro colores de fondo posibles. Conforman tu paleta básica para los objetos de gráficos de datos y objetos de SmartArt que insertes.
- Los dos últimos colores están reservados para los hipervínculos y los hipervínculos visitados.
Crea tu propio tema de color personalizado
En PowerPoint es muy fácil. Selecciona Diseño > Temas > Colores > Crear nuevos colores del tema.
Para cada uno de los colores del tema que quieras modificar, haz clic en la flecha junto al nombre de cada color y selecciona el color elegido. Como los colores que tú has creado usando la Rueda de Color no estarán disponibles, tendrás que hacer clic sobre Más colores y en la pestaña Personalizado introducir los valores RGB del color.
Cuando hayas terminado, dale un nombre a tu nueva paleta y guárdala. A partir de este momento, podrás aplicarla a tus presentaciones y automáticamente cambiarán todos los elementos de la misma a tus nuevos colores. Cada vez que necesites seleccionar un color para una forma o un texto, aparecerán los nuevos colores en la herramienta de selección de color.
ENTRADAS RELACIONADAS
![]() Secretos del PowerPoint: aprende a rellenar formas como un profesional del diseño
Secretos del PowerPoint: aprende a rellenar formas como un profesional del diseño
![]() Secretos del PowerPoint: Dale vida a tus presentaciones con efectos de animación dignos de Steven Spielberg
Secretos del PowerPoint: Dale vida a tus presentaciones con efectos de animación dignos de Steven Spielberg
![]() Secretos del PowerPoint: Elimina el fondo de las fotografías desde PowerPoint 2010
Secretos del PowerPoint: Elimina el fondo de las fotografías desde PowerPoint 2010
DIÁLOGO ABIERTO
¿Has creado tus propios temas? ¿Cómo te ha ido?